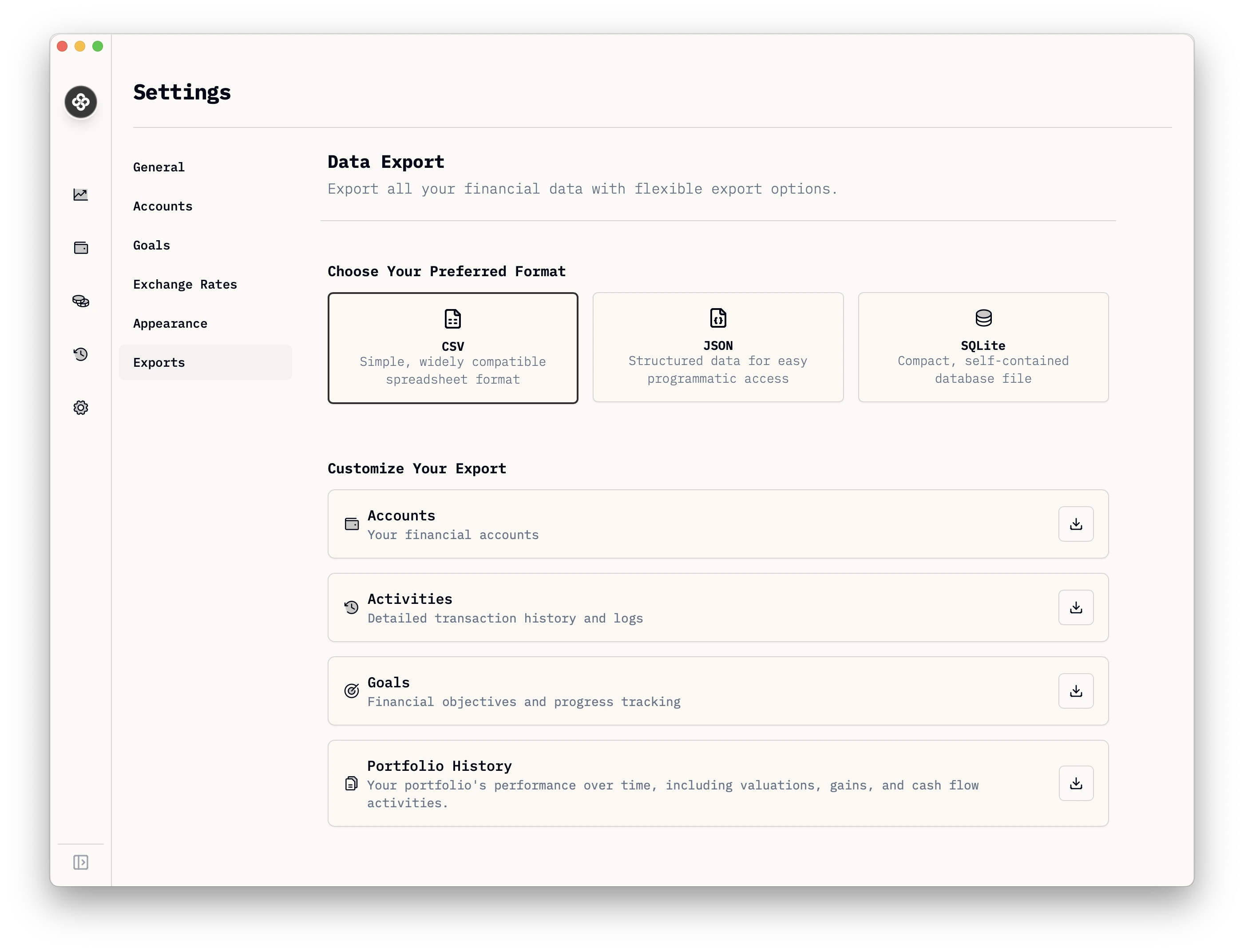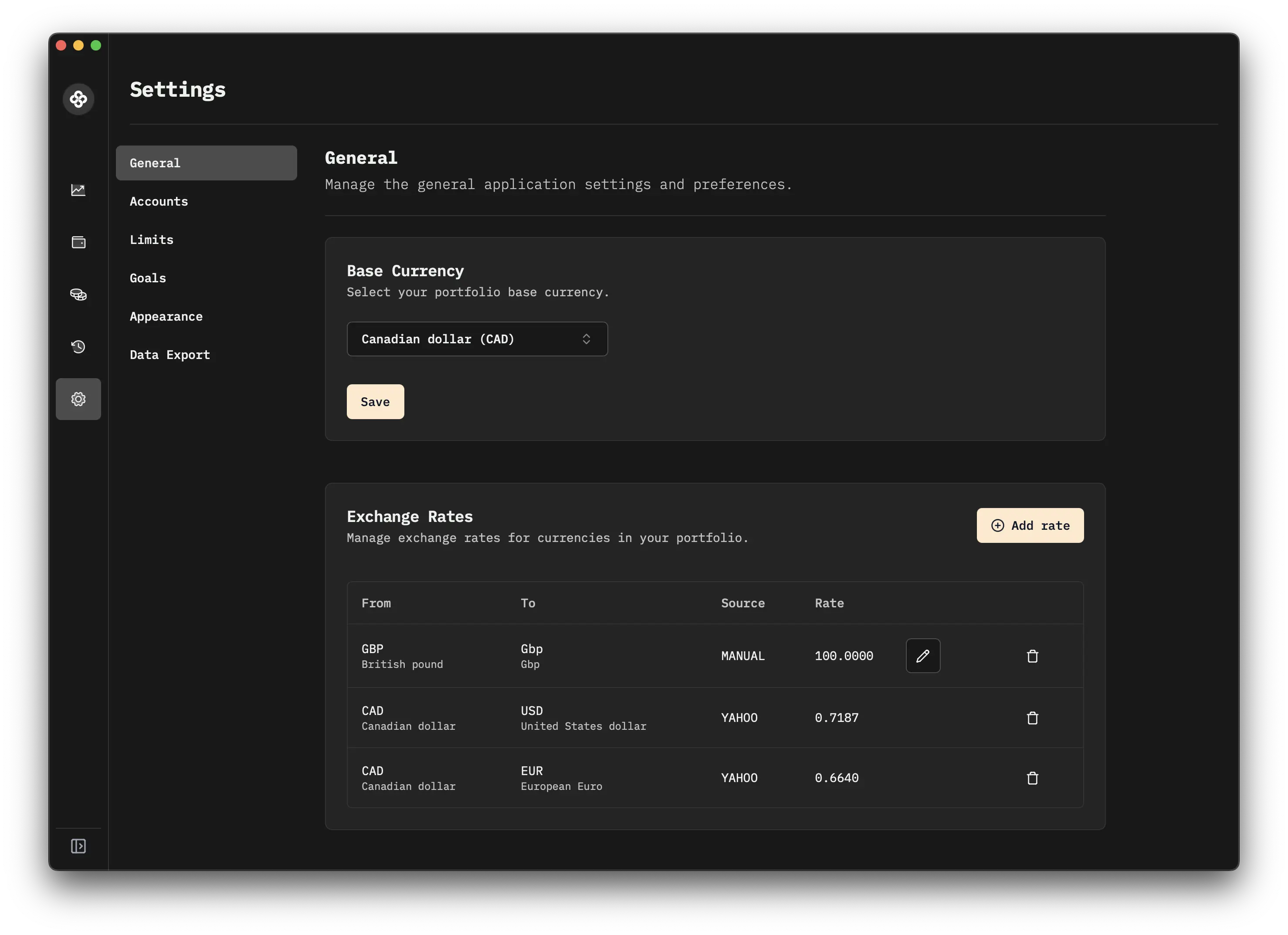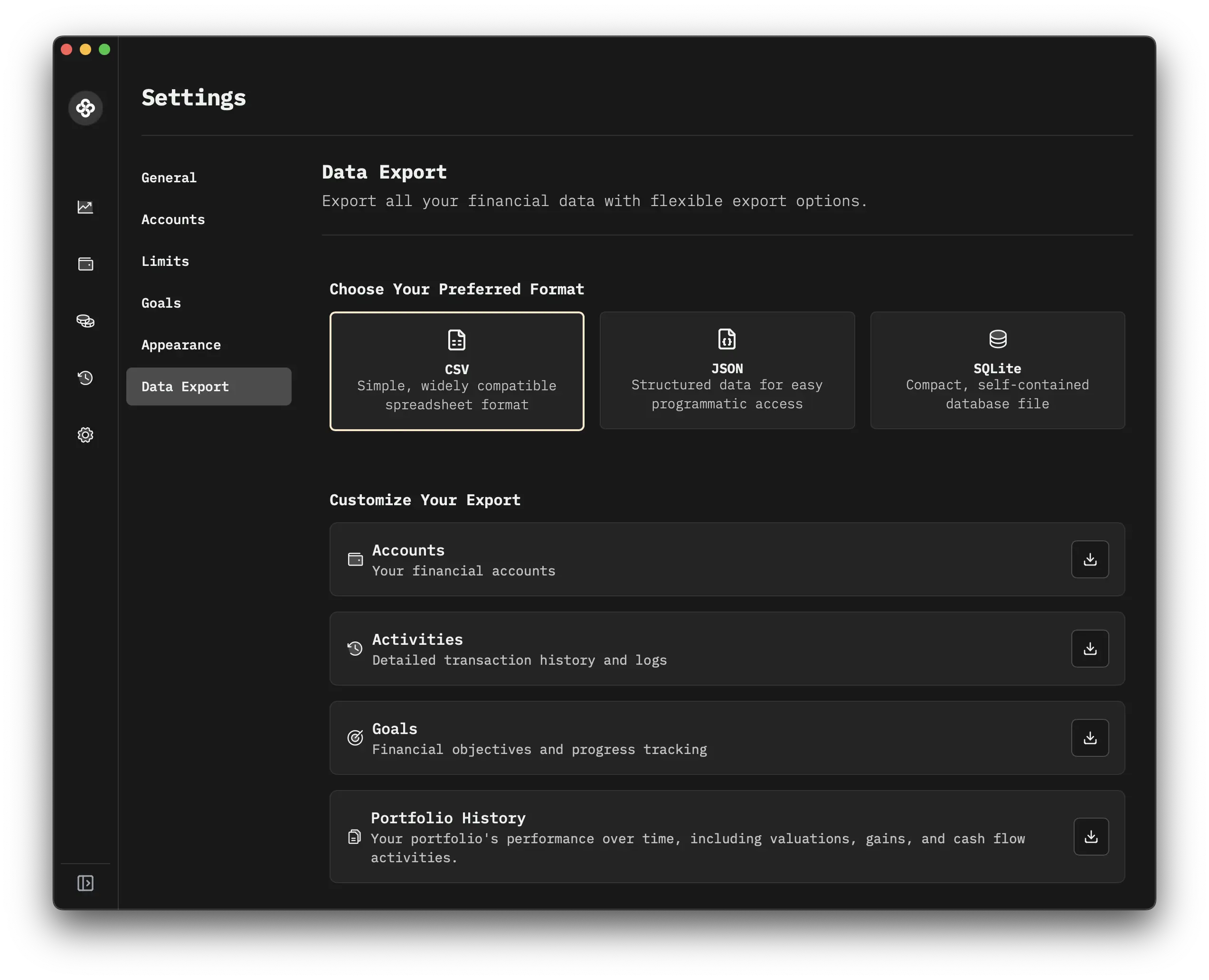Wealthfolio Settings Guide
Comprehensive guide on configuring Wealthfolio settings to personalize your investment tracking experience.
The Settings section in Wealthfolio allows you to customize various aspects of the application to suit your preferences and financial needs. This guide will walk you through each settings category and explain how to configure them effectively.
General Settings
The General settings provide basic configuration options for Wealthfolio.
Base Currency
- Choose your preferred base currency for portfolio valuation and reporting.
- Select from a list of major global currencies.
- All portfolio calculations and reports will use this currency as the primary reference.
- The app will automatically convert all transactions and balances to the selected base currency. Exchange rates are fetched from market data providers, and can be viewd and updated Manually in Settins. Learn more about currency exchange rates
Accounts
Manage your investment accounts within Wealthfolio.
The Accounts section allows you to add, edit, and manage your investment accounts. Here’s a detailed breakdown of the account fields:
Account Fields
- Account Name: Enter a descriptive name for your account
- Account Group: Enter a group to organize your accounts (e.g. 401k, RRSP, Cash Savings, etc.). Accounts with the same group will be collapsed together in the Dashboard.
- Account Type: Select from Securities, Cash, or Crypto
- Account Currency: Choose the currency for this account
- Is Default: Check this box if you want this to be your default account
- Is Active: Ensure this is checked to include the account in your portfolio
Click “Save” to add the account to your portfolio. Repeat this process for each account you want to track.
Key features:
- Add new accounts: Click the “Add Account” button and fill in the required fields.
- Edit existing accounts: Select an account from the list and modify its details.
- Deactivate accounts: Toggle the “Is Active” switch to deactivate accounts no longer in use without deleting their history. non active accounts will not be shown in the dashboard, and will be excluded from calculations and reporting.
- Remove accounts: Delete accounts that are no longer needed (note: this will remove all associated transactions).
- Set default accounts: Mark an account as default for quicker transaction entry.
Remember to save your changes after adding or modifying account information.
Goals
Configure your financial goals and asset allocation targets.
Goal Fields
- Goal Name: Enter a descriptive name for your financial goal (e.g., “Retirement”, “House Down Payment”, “Emergency Fund”)
- Goal Description: Enter a description for your goal to help you remember what it’s for.
- Target Amount: Set the monetary target for your goal
Allocate accounts to goals to track them:
- Click on a cell to specify the percentage of each account’s allocation to your goals.
- Adjust the percentages to reflect how much of each account you want to dedicate to specific goals.
- The total allocation for each account should sum up to 100%.
- This allocation helps Wealthfolio accurately track your progress towards multiple financial objectives.
- Progress bars show advancement towards each goal in the home dashboard.
Remember to save your changes after setting up or modifying your goals and asset allocation targets.
Exchange Rates
Manage currency exchange rates for accurate multi-currency portfolio tracking.
Exchange Rate Management
Exchange rates are primarily added and managed automatically through market data sources. This section allows you to visualize the current rates and manually add any that are not found in the market data.
Viewing Exchange Rates
To view the exchange rates, Go to Settings > General.
- Browse the list of automatically updated exchange rates.
- Rates are refreshed regularly to ensure accuracy in your multi-currency portfolio calculations.
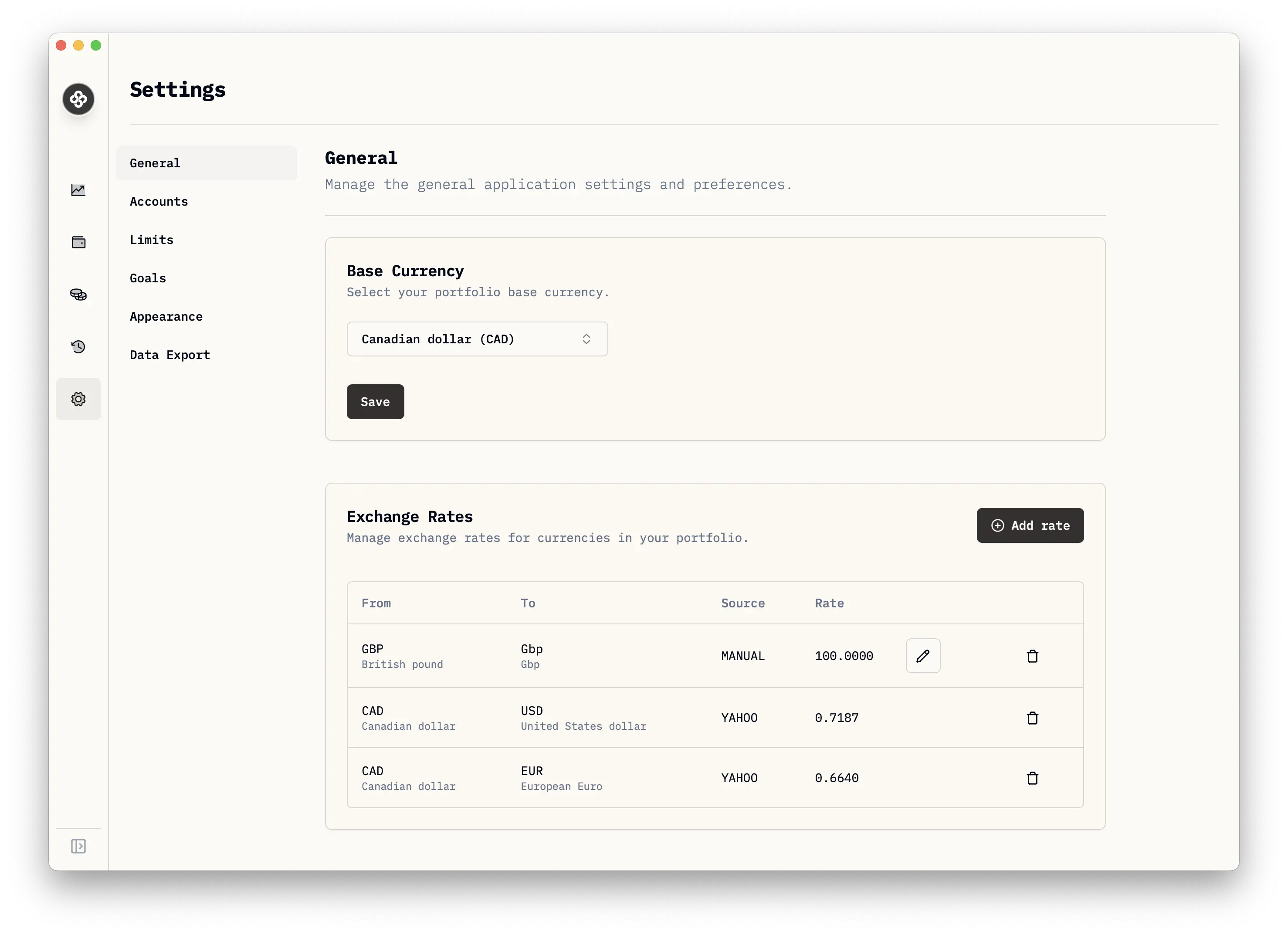
Adding Custom Exchange Rates
To add a custom exchange rate not available in the market data:
- Click on the “Add Custom Exchange Rate” button.
- Fill out the form with the following fields:
- From Currency: Select the base currency from the dropdown menu.
- To Currency: Select the target currency from the dropdown menu.
- Exchange Rate: Enter the current exchange rate value.
- Review the entered information.
- Click “Add Exchange Rate” to save the new rate, or “Cancel” to discard changes.
Currency Variants
Wealthfolio supports handling exchange between currencies and their variants, such as GBP (British Pound) and GBp (British Pence):
- For stocks traded in cents or pence, the system automatically converts to the main currency unit.
- Example: 1 GBP = 100 GBp
- These special conversions are pre-configured and handled automatically in calculations.
Remember that manually added rates will not be automatically updated and may require periodic review to ensure accuracy.
Appearance
Customize the look and feel of Wealthfolio.
Theme Selection
- Choose between light and dark modes for comfortable viewing in different environments.
- Option to sync with system theme or set a custom schedule (Coming soon).
Font Selection
- Select your preferred font family for better readability (Mono, Serif, Sans).
- Adjust font sizes for various elements of the interface.
Remember to save your changes after adjusting any settings. These configurations will help tailor Wealthfolio to your specific needs and preferences, ensuring a personalized and efficient investment tracking experience.
Export your Data
You can export your data to a CSV or JSON files or as a full database SQL file for backup or transfer to another computer.
- Click on the “Exports” button in the Settings menu.
- Choose your export format.
- Choose the type of data you want to export (Accounts, Transactions, Goals, etc.).
- Confirm the export location and file format.
- Click “Export” to start the process.